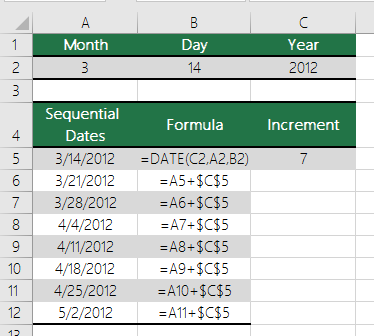মাইক্রোসফট এক্সেলের DATE ফাংশন ব্যবহার করে আপনি সহজেই যেকোনো তারিখ তৈরি করতে পারেন। এটি তিনটি আলাদা আলাদা মান (বছর, মাস এবং দিন) একত্রিত করে একটি সিরিয়াল নম্বরে রূপান্তর করে, যা এক্সেলে তারিখ হিসেবে প্রদর্শিত হয়।

কেন ব্যবহার করা হয়?
- তারিখ তৈরি করতে: DATE ফাংশন ব্যবহার করে আপনি সহজেই যেকোনো তারিখ তৈরি করতে পারেন।
- তারিখের সাথে গণনা করতে: DATE ফাংশন ব্যবহার করে আপনি তারিখের সাথে গণনা করতে পারেন।
- তারিখের মধ্যে পার্থক্য বের করতে: DATE ফাংশন ব্যবহার করে আপনি দুটি তারিখের মধ্যে পার্থক্য বের করতে পারেন।
- ডেটা ফিল্টার করতে: DATE ফাংশন ব্যবহার করে আপনি ডেটা ফিল্টার করতে পারেন।
DATE ফাংশনের ব্যবহার:
এক্সেলে DATE ফাংশন ব্যবহার করে তারিখ তৈরি করা খুবই সহজ। এটির ফরম্যাট হলো
DATE(year, month, day)
উদাহরণ সাথে দেখা যাক:
| ফর্মুলা | ফলাফল |
| =DATE(2023, 12, 23) | 23/12/2023 |
উপরোক্ত উদাহরণে, ফাংশনটি ব্যবহার করে 2023 বছরের 12 মাসের 23 তারিখটি তৈরি করা হয়েছে।
তারিখ তৈরি করার উদাহরণ:
এক্সেলে DATE ফাংশন ব্যবহার করে তারিখ তৈরি করা খুবই সহজ। নিচে একটি উদাহরণ দেখা যাক:
আমরা একটি ফর্মুলা ব্যবহার করে তারিখ তৈরি করতে চাইব।
| ফর্মুলা | ফলাফল |
| =DATE(2023, 12, 31) | 31/12/2023 |
উপরের উদাহরণে, আমরা 2023 বছরের 12 মাসের 31 তারিখটি তৈরি করতে চাইলাম। এই ফরমুলা ব্যবহার করে এটি সহজেই সম্ভব হয়েছে।
কীভাবে ব্যবহার করতে হয়:
আপনি যদি এক্সেলে DATE ফাংশন ব্যবহার করতে চান, তাহলে নিম্নলিখিত ধাপগুলি অনুসরণ করতে পারেন:
- নতুন এক্সেল শীট খুলুন অথবা একসিস্টিং এক্সেল শীটে কাজ করুন.
- সেলে ফর্মুলা লিখুন অথবা যে সেলে ফর্মুলা অ্যাপ্লাই করতে চান, সেই সেলটি সিলেক্ট করুন.
- ফর্মুলা বক্সে নিম্নলিখিত ফর্ম্যাটে ফর্মুলা লিখুন: =DATE(বছর, মাস, দিন), যেখানে বছর, মাস এবং দিন আপনি নিজের পছন্দ অনুযায়ী পরিবর্তন করতে পারেন।
- ফর্মুলা বার প্রেস করুন বা এন্টার চাপুন। এক্সেল আপনার দেয়া ফর্মুলার মোতাবেক তারিখ তৈরি করবে।
সুত্র:
DATE ফাংশনের সুত্রটি হল:
Excel
DATE(year, month, day)
প্যারামিটার:
- Year: বছর (4 টি সংখ্যায়)
- Month: মাস (1 থেকে 12)
- Day: দিন (1 থেকে 31)
উদাহরণ:
- 2024 সালের 30 মার্চ তারিখ তৈরি করতে:
Excel
=DATE(2024, 3, 30)
- 1971 সালের 16 ডিসেম্বর তারিখ তৈরি করতে:
Excel
=DATE(1971, 12, 16)
Excel
=TODAY()
Excel
=EOMONTH(TODAY(), 0)
Excel
=DATEDIF(A1, B1, “d”)
উল্লেখযোগ্য বিষয়:
- DATE ফাংশন ব্যবহার করার সময়, সঠিক ক্রমে (বছর, মাস, দিন) প্যারামিটারগুলি প্রদান করা গুরুত্বপূর্ণ।
- DATE ফাংশন ব্যবহার করে তৈরি করা তারিখগুলি সিরিয়াল নম্বরে রূপান্তরিত হয়।
- এক্সেলে তারিখের ফর্ম্যাট পরিবর্তন করতে “Format Cells” ডায়ালগ বক্স ব্যবহার করা যেতে পারে।
উপসংহার:
DATE ফাংশন হল মাইক্রোসফট এক্সেলের একটি দরকারী ফাংশন যা আপনাকে সহজেই তারিখ তৈরি করতে এবং তারিখের সাথে গণনা করতে সহায়তা করে।
DATE ফাংশন ব্যবহার করে এক্সেলে তারিখ তৈরি করা খুবই সহজ। এটি আপনাকে বছর, মাস এবং দিনের সঠিক কম্বিনেশন প্রদান করে এবং তারিখ তৈরি করার কাজটি অত্যন্ত সহজ করে। আপনি উপরের ব্যবহারের পদ্ধতিতে DATE ফাংশন ব্যবহার করে নিজের প্রয়োজনীয় তারিখ তৈরি করতে পারেন।
Use Excel’s DATE function when you need to take three separate values and combine them to form a date.
Technical details
The DATE function returns the sequential serial number that represents a particular date.
Syntax: DATE(year,month,day)
The DATE function syntax has the following arguments:
- Year Required. The value of the year argument can include one to four digits. Excel interprets the year argument according to the date system your computer is using. By default, Microsoft Excel for Windows uses the 1900 date system, which means the first date is January 1, 1900.Tip: Use four digits for the year argument to prevent unwanted results. For example, “07” could mean “1907” or “2007.” Four digit years prevent confusion.
- If year is between 0 (zero) and 1899 (inclusive), Excel adds that value to 1900 to calculate the year. For example, DATE(108,1,2) returns January 2, 2008 (1900+108).
- If year is between 1900 and 9999 (inclusive), Excel uses that value as the year. For example, DATE(2008,1,2) returns January 2, 2008.
- If year is less than 0 or is 10000 or greater, Excel returns the #NUM! error value.
- Month Required. A positive or negative integer representing the month of the year from 1 to 12 (January to December).
- If month is greater than 12, month adds that number of months to the first month in the year specified. For example, DATE(2008,14,2) returns the serial number representing February 2, 2009.
- If month is less than 1, month subtracts the magnitude of that number of months, plus 1, from the first month in the year specified. For example, DATE(2008,-3,2) returns the serial number representing September 2, 2007.
- Day Required. A positive or negative integer representing the day of the month from 1 to 31.
- If day is greater than the number of days in the month specified, day adds that number of days to the first day in the month. For example, DATE(2008,1,35) returns the serial number representing February 4, 2008.
- If day is less than 1, day subtracts the magnitude that number of days, plus one, from the first day of the month specified. For example, DATE(2008,1,-15) returns the serial number representing December 16, 2007.
Note: Excel stores dates as sequential serial numbers so that they can be used in calculations. January 1, 1900 is serial number 1, and January 1, 2008 is serial number 39448 because it is 39,447 days after January 1, 1900. You will need to change the number format (Format Cells) in order to display a proper date.

Syntax: DATE(year,month,day)
For example: =DATE(C2,A2,B2) combines the year from cell C2, the month from cell A2, and the day from cell B2 and puts them into one cell as a date. The example below shows the final result in cell D2.
Need to insert dates without a formula? No problem. You can insert the current date and time in a cell, or you can insert a date that gets updated. You can also fill data automatically in worksheet cells.
Change the date format
- Right-click the cell(s) you want to change. On a Mac, Ctrl-click the cells.
- On the Home tab click Format > Format Cells or press Ctrl+1 (Command+1 on a Mac).
- 3. Choose the Locale (location) and Date format you want.
- For more information on formatting dates, see Format a date the way you want.

Calculate a date based on another date
You can use the DATE function to create a date that is based on another cell’s date. For example, you can use the YEAR, MONTH, and DAY functions to create an anniversary date that’s based on another cell. Let’s say an employee’s first day at work is 10/1/2016; the DATE function can be used to establish his fifth year anniversary date:

- The DATE function creates a date.=DATE(YEAR(C2)+5,MONTH(C2),DAY(C2))
- The YEAR function looks at cell C2 and extracts “2012”.
- Then, “+5” adds 5 years, and establishes “2017” as the anniversary year in cell D2.
- The MONTH function extracts the “3” from C2. This establishes “3” as the month in cell D2.
- The DAY function extracts “14” from C2. This establishes “14” as the day in cell D2.
Convert text strings and numbers into dates
If you open a file that came from another program, Excel will try to recognize dates within the data. But sometimes the dates aren’t recognizable. This is may be because the numbers don’t resemble a typical date, or because the data is formatted as text. If this is the case, you can use the DATE function to convert the information into dates. For example, in the following illustration, cell C2 contains a date that is in the format: YYYYMMDD. It is also formatted as text. To convert it into a date, the DATE function was used in conjunction with the LEFT, MID, and RIGHT functions.

- The DATE function creates a date.=DATE(LEFT(C2,4),MID(C2,5,2),RIGHT(C2,2))
- The LEFT function looks at cell C2 and takes the first 4 characters from the left. This establishes “2014” as the year of the converted date in cell D2.
- The MID function looks at cell C2. It starts at the 5th character, and then takes 2 characters to the right. This establishes “03” as the month of the converted date in cell D2. Because the formatting of D2 set to Date, the “0” isn’t included in the final result.
- The RIGHT function looks at cell C2 and takes the first 2 characters starting from the very right and moving left. This establishes “14” as the day of the date in D2.
Increase or decrease a date by a certain number of days
To increase or decrease a date by a certain number of days, simply add or subtract the number of days to the value or cell reference containing the date.
In the example below, cell A5 contains the date that we want to increase and decrease by 7 days (the value in C5).